I personally have no problem just using the web interface, but I do not back up mass items to Google Drive, and I find myself using it too infrequently to monk with the options out there.
For those of you who are Google Drive users and want that built in cloud feeling you get with, say, Ubuntu One.. then here is a useful tool for you.
I should say useful tool(s), because you need 2 separate apps to accomplish this, grive and grive tools.
Grive tools is a gui for grive.
Here are the directions, thanks to Softpedia's Linux section. The article can be found in it's entirety here: http://news.softpedia.com/news/How-to-Install-a-Google-Drive-Client-on-Ubuntu-381532.shtml
Installing the dependencies
This is an easy step, which requires you to open a Terminal by searching it in the Unity Dash, and to paste the following code in the Terminal window:
sudo apt-get install -y git cmake build-essential libgcrypt11-dev libjson0-dev libcurl4-openssl-dev libexpat1-dev libboost-filesystem-dev libboost-program-options-dev binutils-dev libboost-test-dev libqt4-dev libyajl-dev expect zenity gksu libnotify-bin
Hit the Enter key, type your password when asked, and hit Enter again to start the installation process. Keep in mind that some of these packages might be installed on your system from previous application that needed them.
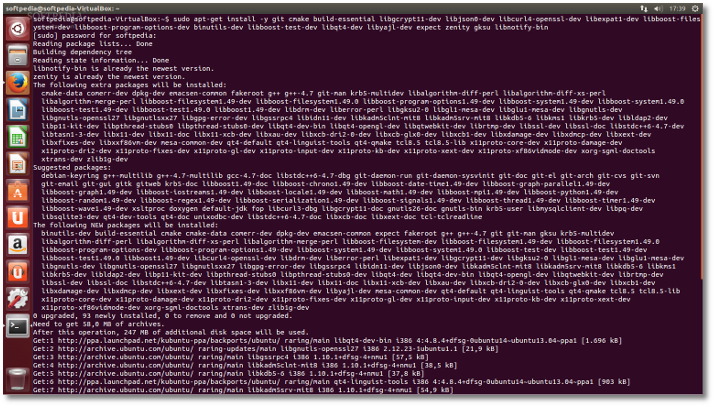 |
Download the Grive Tools package right now from here, save it on your desktop, and double click it when the download is finished. Ubuntu Software Center will open, which will allow you to easily install the application.
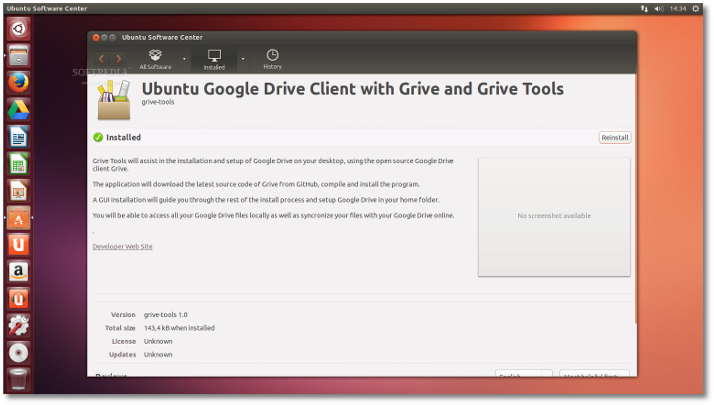 |
Once installed, search the application on the Unity Dash by typing Grive, and open it. The application will ask for your password, so insert it and click OK, and then it will start to download and configure the latest version of the Grive application, which will take some time.
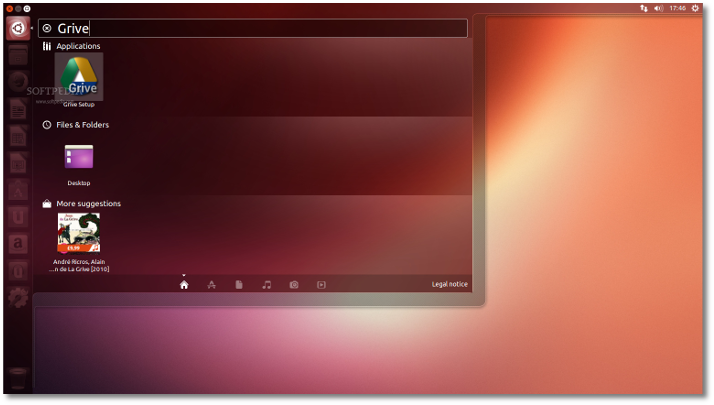 |
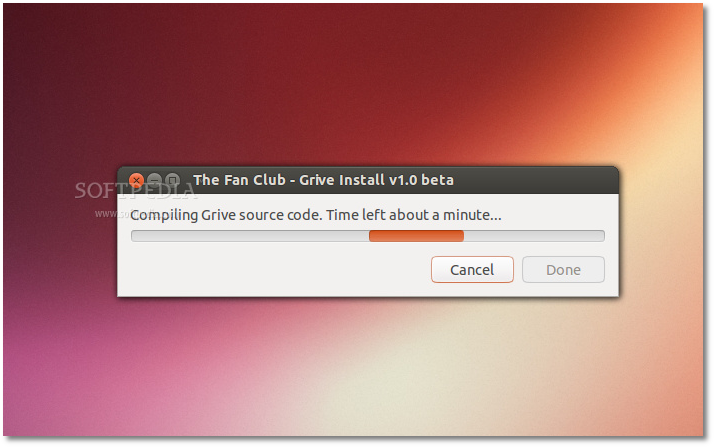 |
Configure Google Drive for Grive
Now that the Grive Google Drive client
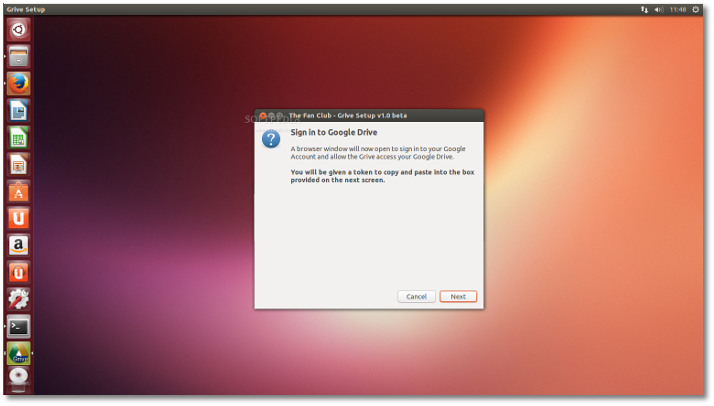 |
A web browser window or tab will open, asking you to log-in into your Google account (in case you are not already logged in) and to give the app permission to access your Google Drive. Click the blue "Accept" button and you will see a Google authentication code that you need to copy and paste in the Grive Setup dialog.
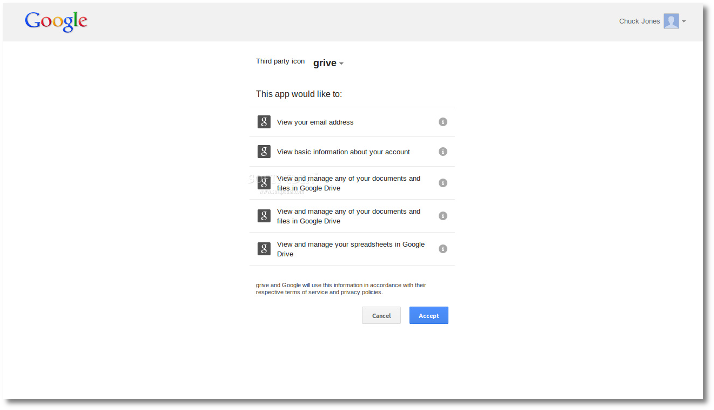 |
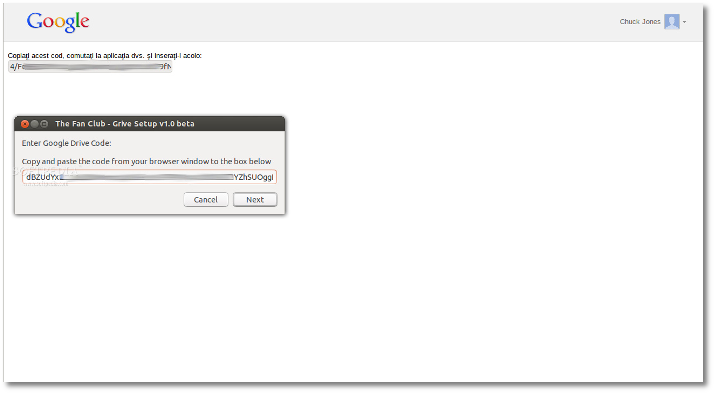 |
That's it! Your Google Drive files will be immediately downloaded from your Google account and placed into a folder called "Google Drive" in your Home directory. You will also see a desktop notification when the synchronization takes place.
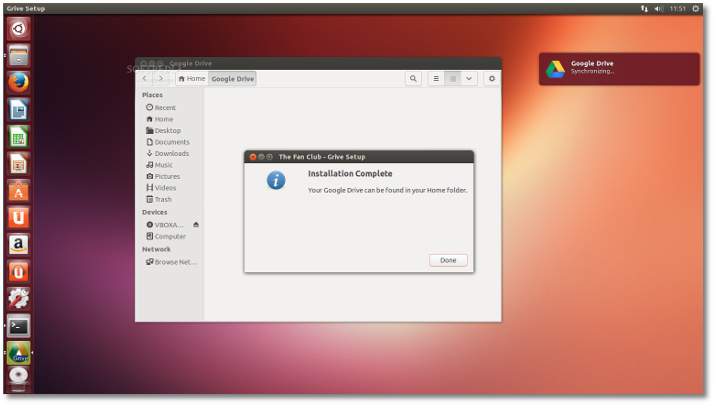 |
If you search "Google Drive" (without quotes) in the Unity Dash, you will see a Google Drive icon, which you can drag on your Unity Launcher. Right clicking on the Google Drive icon from the Unity Launcher will allow you to quickly sync your Google Drive account or access the local folder.
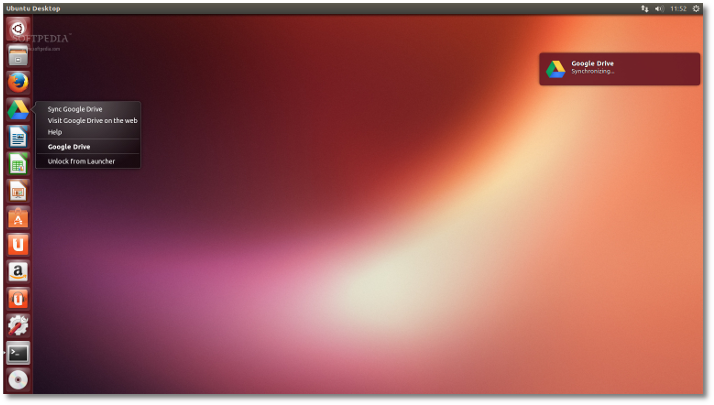 |


No comments:
Post a Comment